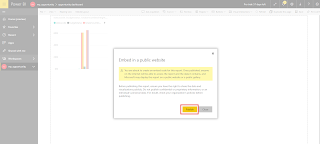In this article we will discuss that how can we show a PowerBI dashboard inside Dynamics Portal.
Before going
further I will tell you the basic steps for displaying PowerBI Dashboard of
Dynamics Portal. The major key points are:-
1. Create a PowerBi Dashboard.
2. Publish PowerBI Dashboard
3. Display on Dynamics Portal
Create a PowerBI Dashboard:-
First we
have to create a Dashboard that would be in usedd for further process. So we
will create it accordingly.
Note:- here I have created a dashboard using PowerBI desktop App
and imported it to an online PowerBI.
Publish PowerBI Dashboard:-
After
creation of a Dashboard we will publish it.
A. So first Click on Workspaces.
B. Now select a Workspace.
C. After that select the Dashboard and
click on File section as shown in below screenshot.
D. Now click on Publish to Web.
E. A new popup will appear, Click on Create
embed code.
F. Now Click on Publish.
G . A new popup will appear. So now Copy
the HTML code(iframe tag).
Display on Dynamics Portal:-
Now we have
a iframe tag and we can use it according to our requirement. I am going to
create a new Web Template and use this iframe inside my Web Template.
After that I
will create a Page Template and will use this Web template inside Page
Template.
Now I will create a Web Page and use created Page Template.
Now Come to
Portal and we are able to display the Dashboard inside our Dynamics
Portal.
Important Links:-
https://docs.microsoft.com/en-us/dynamics365/customer-engagement/portals/store-content-web-templates