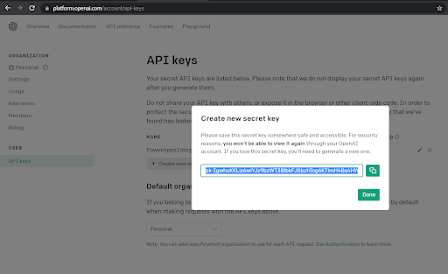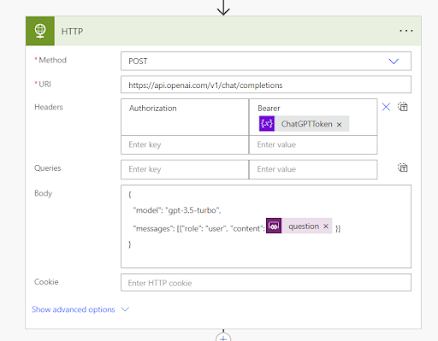ADX Portal, Dynamics Portal, PowerApps Portal, and Power Pages are all Microsoft technologies related to building web portals and applications. Here's a brief overview of each:
ADX Portal: ADX (Adxstudio) is a web portal framework that was acquired by Microsoft and integrated into Dynamics 365 Customer Engagement. It provides a platform for building and customizing web portals that can interact with Dynamics 365 data. ADX Portals are typically used for customer self-service portals, partner portals, or community portals.
Dynamics Portal: Dynamics Portal refers to the web portal functionality that is included in the Dynamics 365 suite of business applications. It allows organizations to create and customize portals for various purposes, such as customer support, employee self-service, or vendor management. Dynamics Portal provides integration with Dynamics 365 data and allows users to access and interact with relevant information.
PowerApps Portal: PowerApps Portal is a component of the Microsoft Power Platform, which includes PowerApps, Power Automate (formerly Flow), and Power BI. PowerApps Portals allow you to build externally facing websites or portals that provide access to data and processes from various sources, including Dynamics 365, SharePoint, and custom connectors. It provides a low-code environment for designing and deploying portals.
Power Pages: Power Pages is not a specific Microsoft product or technology. It might refer to a feature or concept related to the Power Platform or PowerApps, but without further context, it is challenging to provide specific information. If you can provide additional details or clarify your question, I would be happy to assist you further.
In summary, ADX Portal and Dynamics Portal are related to building web portals that integrate with Dynamics 365, while PowerApps Portal is a broader platform for creating portals with data integration capabilities. Power Pages requires more information to provide a specific answer.