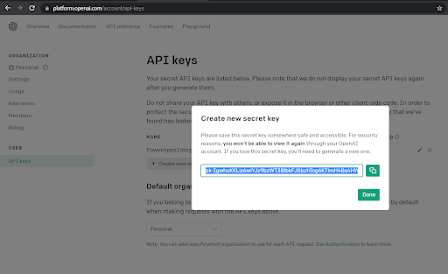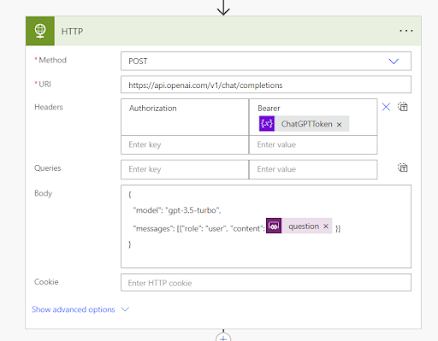ChatGPT is an advanced language model developed by OpenAI. It is specifically designed to generate conversational responses and engage in text-based dialogue. It belongs to the GPT (Generative Pre-trained Transformer) family of models.
GPT models are based on the Transformer architecture, which is a deep learning model architecture known for its ability to process and generate sequences of data, such as text. These models have been pre-trained on large amounts of text data from the internet, allowing them to learn patterns, language structures, and context.
ChatGPT leverages this pre-training to understand and generate human-like text in a conversational manner. It has been trained on a diverse range of conversations and dialogues, enabling it to respond to user prompts or questions in a coherent and contextually relevant manner.
Users can interact with ChatGPT by providing text-based input or prompts, and the model generates responses based on its understanding of the given context. It can carry on multi-turn conversations, provide information, answer questions, and engage in interactive dialogue.
To integrate ChatGPT into PowerApps using Power Automate, you can follow these general steps:
- Set up the ChatGPT API: Choose a ChatGPT API or service provider and obtain the necessary credentials or access keys.
ChatGPT API reference document: - https://platform.openai.com/docs/api-reference
- Create a new flow in Power Automate: Go to the Power Automate portal (flow.microsoft.com) and create a new flow.
- Set the trigger: Add a trigger to the flow by selecting the appropriate PowerApps trigger action. For example, you can use the "PowerApps button" trigger or the "PowerApps - When a record is created, updated, or deleted" trigger, depending on your requirements.
- Initialize variables: Add actions to initialize variables that will store the user input and ChatGPT response. For example, create a variable called "UserInput" to store the user's message and a variable called "ChatGPT response" to store the generated response.
- Connect to the ChatGPT API: Add an "HTTP" action to make a request to the ChatGPT API. Configure the action by specifying the API endpoint, headers, and authentication if required. Pass the user input stored in the "UserInput" variable as a parameter to the API.
- Parse the API response: Add actions to parse the response received from the ChatGPT API. Extract the generated response from the API response object and store it in the "ChatGPT response" variable.
- Return the response to PowerApps: Add a "Response" action to send the generated response back to PowerApps. Pass the "ChatGPT response" variable as a parameter.
- Save and test the flow: Save the flow and test it to ensure it runs without errors. You can test it by triggering the flow from PowerApps or using the built-in test functionality in Power Automate.
- Update PowerApps: In PowerApps, update the chat interface to display the conversation history and handle user input. Add a button or any appropriate control that triggers the flow created in Power Automate when clicked.
- Handle the flow response in PowerApps: Once the flow is triggered and the response is received, update the chat interface in PowerApps with the generated response. For example, you can update a text box or a data source to display the conversation history.
Set(result,'PowerApps-ChatGPTIntegrationFlow'.Run(TextInput1.Text).response)
- Test and refine: Test the integration thoroughly to ensure the chat functionality works as expected. Iterate and refine the implementation based on user feedback and identified improvements.