In this article, step by step I will explain you how to
create an App using Microsoft PowerApps.
First we have to setup a PowerApps account. We can setup an
account using https://powerapps.microsoft.com.
We have to setup an account using Organization email address.
Creating
an App:-
After creating an account we can see the home dashboard.
So let's start creation of App. Now we can see a list of
navigation on left side.
First Click on Apps. After that a new page will open,
here is an option of Create an app, So click on that. Now here we can
see two options Canvas and Model drive. So in this article we are
going to create a Canvas app. Now Select Canvas.
After that it will
ask for a connection, So select New Connection.
Now it will
show a list of different different types of Connections and we will selecct Dynamics
365 and then click on Create.
Now Select a DataSet.
After that Choose an Entity(Table) and click on Connect.
Now we can see a PowerApps development Studio.
It has created three screens automatically. The screens are
: 1. List View, 2. Detail View and 3. Edit View.
We can see on left navigation, here it is showing screens.
1. List View:- It will contain a list of records.
2. Detail View:- It will contain a detailed section of a
record.
3. Edit View:- It will contain an edit view of a record.
Saving
App:-
Don’t forgot to save an App. So click on File
in top menu. After that there a new page will apear and there will be two
options : 1. The Cloud and 2. The Computer.
Now select the Cloud option and put an app Name and Save
it.
Run
App:-
An App is created and also saved, Now we need to Run it,
So now click a Play icon on right side in top navigation bar. Also we
can run it using F5 keyboard key.
Modify
Fields on View:-
Obviously, we need to add or remove some fields on Forms,
So we are going to add a field on Detail View.
We will add an Entity Image field on form for
displaying the image of Contact.
So Now click on Detail Form as shown in Screenshot. After
that click on Properties on right side and then click on edit field. A popup
will display. Now click on Add field and then select a field as we are going to
select Entity Image and then click on Add.
Now Run the
app and we can see the Image at bottom of a related contact.
Update
the Theme of an App:-
Now let's discuss that how can we apply a theme to an App.
PowerApps provide some themes. So let we are going to change the theme of App.
First click on Home inside top navigation and then click on
Theme. A popup window will display a list of themes. We will select a Dark
theme. Now changes will apply and it will looks like as shown in below
screenshot.












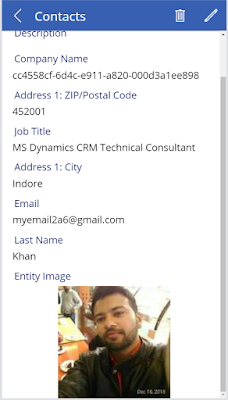




No comments:
Post a Comment